
To link WhatsApp to another phone, install the app, verify your number, and restore chats from a backup on the new device.
Steps to Link WhatsApp to Another Phone
Linking WhatsApp to a new phone involves verifying your number and transferring chat data.
Setting Up WhatsApp on a New Phone
- Download WhatsApp – Install from the App Store or Google Play.
- Verify Phone Number – Enter your number to receive an OTP for verification.
- Restore Chat History – Restore from a backup on Google Drive or iCloud during setup.
Transferring WhatsApp Data to a New Phone
- Backup Old Phone – Ensure chats are backed up via Google Drive (Android) or iCloud (iPhone).
- Restore from Backup – When setting up WhatsApp, choose the backup to restore messages.
- Local Backup for Android – Transfer local backup files to the new phone for restoration.
![]()
Requirements for Linking WhatsApp to Another Phone
To successfully link WhatsApp to a new phone, there are a few key requirements you need to meet.
Active SIM Card in the New Phone
- SIM Card Activation – The new phone must have an active SIM card with the same phone number used for WhatsApp.
- Number Verification – WhatsApp uses the phone number for account verification, so it must be able to receive SMS or calls.
Stable Internet Connection
- Wi-Fi or Mobile Data – Both the new phone and the old phone (for backup purposes) need a stable internet connection to download WhatsApp and restore chat history.
- Fast Internet for Backup – A reliable internet connection is required to ensure quick and successful restoration of chat backups.
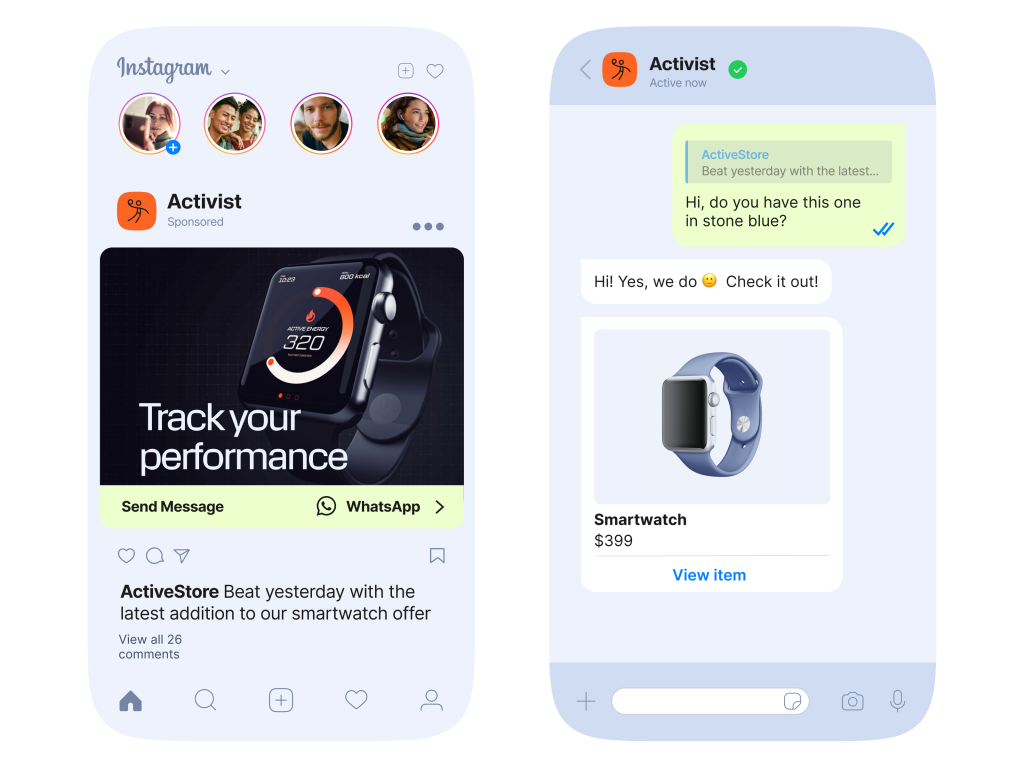
Using WhatsApp’s Transfer Feature
WhatsApp provides features to easily transfer your account and chat history between devices, whether you’re switching from Android to iPhone or vice versa.
Using the Move to iOS or WhatsApp Transfer on Android
- Move to iOS (iPhone) – If transferring from Android to iPhone, use Apple’s “Move to iOS” app to move WhatsApp data during the setup process.
- WhatsApp Transfer (Android) – On Android, WhatsApp offers a native transfer feature that allows chat history to move seamlessly between devices, even when changing phone brands.
How to Restore WhatsApp Chats on a New Phone
- Restore from Google Drive (Android) – After verifying your number on the new phone, WhatsApp will prompt you to restore chats from a Google Drive backup.
- Restore from iCloud (iPhone) – For iPhone users, after number verification, restore chats from an iCloud backup made previously.
- Local Backup on Android – For Android devices with a local backup, transfer the backup file to the new phone, then restore using the same Google account.

Linking WhatsApp Using WhatsApp Web
WhatsApp Web allows you to link your phone to a computer browser for seamless messaging, but it has specific requirements.
Scanning the QR Code to Link Devices
- Open WhatsApp Web – On your computer, visit web.whatsapp.com.
- Scan the QR Code – Open WhatsApp on your phone, tap the three dots (menu), select “Linked Devices,” then scan the QR code displayed on the web page.
- Sync Messages – Once linked, your messages will be synced and accessible on both your phone and computer in real-time.
Limitations of WhatsApp Web for Linking Phones
- Phone Connection Required – WhatsApp Web relies on the phone being active and connected to the internet; without this, it won’t function.
- Not for Linking Multiple Phones – WhatsApp Web can only link one phone at a time; it’s not designed to be used for switching between multiple phones.
- No Independent Functionality – Unlike WhatsApp Desktop, WhatsApp Web requires the phone to remain online, limiting its use as a standalone solution.
![]()
Using WhatsApp Multi-Device Feature
WhatsApp’s multi-device feature allows you to link and use your account on multiple devices, even without your phone being connected.
How to Link WhatsApp on Multiple Devices
- Link Additional Devices – In WhatsApp, go to “Linked Devices” under the settings menu and select “Link a Device” to scan the QR code from the new device.
- Supported Devices – You can link up to four devices, such as computers or tablets, and use WhatsApp independently of your phone.
Syncing Messages Across Different Devices
- Real-Time Sync – Messages sent and received on one device will instantly sync across all linked devices.
- Phone Not Required – With the multi-device feature, your phone no longer needs to stay connected for message syncing, allowing you to use WhatsApp on different devices without interruptions.
- Chat History Availability – All messages and media will be available on the linked devices as long as they are connected to the internet.

Potential Issues When Linking WhatsApp to Another Phone
Linking WhatsApp to a new phone can sometimes lead to issues that disrupt the transfer process or functionality.
SIM Card Issues and Activation Problems
- SIM Card Not Activated – The phone must have an active SIM card with the correct phone number to receive the verification SMS.
- Number Mismatch – If you try to link WhatsApp with a different phone number, you might face activation issues. Ensure the number on the new phone matches the one used for WhatsApp.
Losing Chat History During Transfer
- Backup Failures – If a backup is not created or restored properly, chat history may be lost when switching to a new phone.
- No Backup on Google Drive or iCloud – Without a recent backup on Google Drive (Android) or iCloud (iPhone), transferring chat history may not be possible.
- Storage Limitations – Insufficient storage on the new phone can cause issues with restoring chats from a backup. Ensure you have enough space before transferring.

How to Secure Your WhatsApp Account After Linking
After linking WhatsApp to a new phone or device, it’s important to ensure your account remains secure.
Enabling Two-Step Verification
- Why Two-Step Verification is Important – This extra layer of security requires a PIN code to access your WhatsApp account, preventing unauthorized access.
- How to Enable – Go to WhatsApp settings > Account > Two-step verification > Enable, and set up a six-digit PIN.
- Backup Email – Provide a backup email to recover your PIN in case you forget it.
Logging Out from Untrusted Devices
- Log Out from Other Devices – If you linked WhatsApp on a device you no longer trust, log out by going to “Linked Devices” and selecting “Log out from all devices.”
- Check for Unrecognized Devices – Regularly check your WhatsApp’s “Linked Devices” section to ensure there are no devices you don’t recognize.
- Use the Web or Desktop Version Safely – Always log out from public or shared computers to prevent unauthorized access to your account.
Can I transfer WhatsApp to a new phone without losing chats?
Yes, you can transfer your chats by backing up to Google Drive (Android) or iCloud (iPhone) and restoring them on the new phone.
Do I need to deactivate WhatsApp on my old phone before linking to a new one?
No, WhatsApp doesn’t require deactivation on the old phone, but it must remain connected during the transfer process.
How do I restore WhatsApp chat history on a new phone?
After verifying your phone number, WhatsApp will prompt you to restore your chat history from a cloud backup.

Leave a Reply